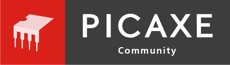Andres Rodriguez
New Member
What is the procedure to set the Picaxe model in a new workspace. In this case it is a 14M2
Thankyou for helping.On the left side of the editor screen there is a tab called "Workspace Explorer". Click on it. It will slide open and allow you to select the proper chip, and many other wonderful things!
"Drag the boundary" was the solution. Thankyou for the help.Hi,
You might be able to drag the boundary between the "Workspace Explorer" and "Simulation" Panels, or try right-clicking the name to select "Floating" or "Dockable" , etc.".
But if all else fails, select "Simulate" and then "Restore Default Panel Positions" from the bottom of this menu.
Cheers, Alan.