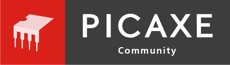Option Explicit
Private strPath As String
Private StrCommand as String
Private Type STARTUPINFO
cb As Long
lpReserved As String
lpDesktop As String
lpTitle As String
dwX As Long
dwY As Long
dwXSize As Long
dwYSize As Long
dwXCountChars As Long
dwYCountChars As Long
dwFillAttribute As Long
dwFlags As Long
wShowWindow As Integer
cbReserved2 As Integer
lpReserved2 As Long
hStdInput As Long
hStdOutput As Long
hStdError As Long
End Type
Private Type PROCESS_INFORMATION
hProcess As Long
hThread As Long
dwProcessID As Long
dwThreadID As Long
End Type
Private Declare Function WaitForSingleObject Lib "kernel32" (ByVal _
hHandle As Long, ByVal dwMilliseconds As Long) As Long
Private Declare Function CreateProcessA Lib "kernel32" (ByVal _
lpApplicationName As String, ByVal lpCommandLine As String, ByVal _
lpProcessAttributes As Long, ByVal lpThreadAttributes As Long, _
ByVal bInheritHandles As Long, ByVal dwCreationFlags As Long, _
ByVal lpEnvironment As Long, ByVal lpCurrentDirectory As String, _
lpStartupInfo As STARTUPINFO, lpProcessInformation As _
PROCESS_INFORMATION) As Long
Private Declare Function CloseHandle Lib "kernel32" (ByVal hObject As Long) As Long
Private Declare Function GetExitCodeProcess Lib "kernel32" (ByVal hProcess As Long, lpExitCode As Long) As Long
Private Const NORMAL_PRIORITY_CLASS = &H20&
Private Const INFINITE = -1&
Private Function ExecuteAndWait(cmdline As String) As Long
Dim proc As PROCESS_INFORMATION
Dim start As STARTUPINFO
Dim ret As Long
' Initialize the STARTUPINFO structure:
start.cb = Len(start)
' Start the shelled application:
ret = CreateProcessA(vbNullString, strPath & cmdline, 0&, 0&, 1&, _
NORMAL_PRIORITY_CLASS, 0&, strPath, start, proc)
' Wait for the shelled application to finish:
ret& = WaitForSingleObject(proc.hProcess, INFINITE)
Call GetExitCodeProcess(proc.hProcess, ret&)
Call CloseHandle(proc.hThread)
Call CloseHandle(proc.hProcess)
ExecuteAndWait = ret
End Function
Public Sub DoSomething()
On Error Resume Next
Dim test As Variant
'Insert lots of code here
cmdline = "Notepad.exe"
strpath = "C:Windows\"
test = ExecuteAndWait(strPath & StrCommand)
'Insert more code here
End Sub